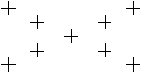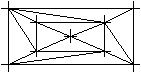Frage: Wie kann ich Lageplan Koordinaten aus einem beliebigen Textfile einlesen.
Die Dateien in einem freien ASCII Format können in Allplan importiert werden. Allerdings sind hierfür einige Vorbereitungen erforderlich! Messpunkte die z.B. so vom Vermesser kommen müssen vorbereitet werden:
Pkt Hz V HD hr N(x)(mess) E(y)(mess) H(mess) Attr 1
BGS1 175°32’07,66″ 93°14’31,80″ 12,366 4,500 7,196 2,247 334,775
BGS10 183°28’51,67″ 107°26’23,42″ 10,052 2,000 9,263 4,110 334,818
BGS11 187°44’24,32″ 105°57’25,25″ 11,017 2,000 9,905 3,047 334,826
BGS12 182°40’39,32″ 104°54’39,76″ 12,002 2,000 8,757 2,220 334,780
BGS13 187°11’01,68″ 100°12’26,30″ 12,810 2,000 9,600 1,276 335,669
BGS14 192°11’03,77″ 101°58’58,79″ 11,451 2,000 10,748 2,560 335,545
BGS15 203°18’08,14″ 100°33’07,60″ 12,799 2,000 13,189 1,395 335,592
BGS16 205°00’15,30″ 103°24’13,30″ 12,963 2,000 13,595 1,304 334,887
BGS17 214°27’38,30″ 106°07’54,58″ 10,925 2,000 14,920 3,803 334,816
BGS18 214°42’38,05″ 102°49’20,51″ 10,672 2,000 14,873 4,056 335,547
Unter der Annahme, das sich die Koordinaten für die zu importierenden Punkte in den Spalten N(x)mess, E(y)(mess) und H(mess) befinden, ist der Import möglich, wenn zuvor folgende 4 Maßnahmen ergriffen wurden:
1) Die Datei muss umbenannt werden. Hierbei lautet die Dateiendung *.asc und der Dateiname darf nicht mehr als acht Ziffern haben. Für den neuen Dateiname könnte z.B. die Bezeichnung „Gelaende.asc“ gewählt werden.
2) Das in der Datei verwendete Komma für die Vor- und Nachkomma Zeichen muss durch Punkte ersetzt werden. Dieses kann durch den Windows Editor erfolgen.
3) Die Datei muss anschließend im ANSI Format gespeichert werden:

4) In Allplan muss unter Optionen -> Gelände-> Punktkoordinaten -> Konfigurieren eine Anpassung an das in der zu importierenden Datei verwendete Spalten-Format vorgenommen werden:

Die entsprechenden in der Datei für die X-, Y- und Z-Punkt- Koordinaten verwendeten Spaltennummern sowie Vor- und Nachkomma Stellen müssen in dem Dialog angegeben werden. Ermitteln können Sie die jeweiligen Anfangsspalten unter Verwendung des Windows Editors mit eingeschalteter Statusleiste. (Diese kann im Editor unter „Ansicht“ aktiviert werden). Klicken Sie mit dem Cursor vor den Spaltenwert der jeweiligen Koordinaten, wird der entsprechende Spaltenwert rechts unten in dem Editor angezeigt.
Gewählt wurden in Allplan für den Datei-Import folgende Einstellungen.
Weil die Datei keine in Allplan verwendbaren Punktnummern und keine verwendbaren Codenummern hat, wurden hier in der Formatdefinition von Allplan Anfangsspalten mit leeren Spaltenbereichen gewählt.
**Spalte 20 beginnt X Wert:

Damit Sie eine Punktdatei in Allplan einlesen können, müssen diese folgende Voraussetzungen erfüllt sein:
Die Informationen (Punktnummer, X. Y, Z Koordinaten und Codenummer) müssen in einer Text (ASCI) Datei in Spalten nur durch Leerzeichen getrennt untereinander stehen. Die meisten Koordinatendateien liegen in diesem Format vor.
• Sollten die Zahlen untereinander durch andere Zeichen getrennt sein, z.B Tabulator oder Semikolon, müssen diese durch Leerzeichen ersetzt werden!
• Der Dateiname darf bis Version 2011 nicht mehr als 8 Zeichen (Sonderzeichen sind nicht zulässig) lang und die Endung: Dateiname.asc sein. Benennen Sie die Datei gegebenenfalls um
• Öffnen Sie die Datei mit dem Windows Editor (im Windows Explorer mit rechter Maustaste anklicken – > Öffnen mit -> Editor)
Blenden Sie über Ansicht die Statusleiste ein und lesen Sie die Anfangsspalten für die ersten Ziffern der jeweiligen Parameter ab
**Im Bild Spalte 20 als Anfangsspalte für die X Koordinate:

Stellen Sie in Allplan über Extras -> Optionen -> Gelände -> Import/Export über Dateischnittstelle -> Punktkoordinaten konfigurieren die Anfangsspalten, Vor- und Nachkommastellen Ihrer Punktdatei ein. Der Dezimalpunkt wird bei den Vor -oder Nachkommastellen nicht mitgezählt. Die Dezimalstelle muss durch einen Punkt getrennt sein, ein Komma muss durch einen Punkt ersetzt werden! Sollten negative Koordinatenwerte in der Datei stehen (unüblich bei Lageplänen) zählen sie das Vorzeichen mit. Sollte die Datei keine Punktnummern oder Codenummern beinhalten, geben Sie dafür einfach eine beliebige
leere Spaltennummern ein.

Dann Anwenden und File einlesen: So könnte es aussehen:
Bei X und Y Koordinaten mit mehr als 3 Vorkommastellen sollten Sie vor dem Einlesen ein Offset einstellen (siehe Hinweis unten) Über Erzeugen -> Gelände -> Lageplan -> Dateischnittstelle (ab Allplan 2013 Erzeugen -> Gelände -> Lageplan -> Punktdatei importieren, exportieren) stellen Sie die Parameter für das Einlesen wie folgt ein:
(ab Allplan 2013 hat sich die Bezeichnung für E/A geändert. Diese lautet dort Imp/Ex, der Wert hat die Bezeichung Import oder Export) Über die Schaltfläche Import wird die Datei in das Benutzer Austausch Verzeichnis kopiert. Über Anwenden werden anschließend die Punkte eingelesen Ab Version V 2014 entfällt die Schaltfläche Import. Ab dieser Version legen Sie die Auswahl des Verzeichnisses für den Dateiimport/export über Extras -> Optionen -> Arbeitsumgebung -> Speicherorte fest.
Hinweis:
Üblicherweise haben die X und Y Koordinaten 7 Vorkommastellen. Wir empfehlen dringend, für das Projekt ein entsprechendes Offset einzustellen. Informationen dazu finden Sie in der Allplanhilfe. (Stichworte: Projekteigenschaften, Offset) Bei Lageplänen ist das Offset jedoch, anders als beim Import von DXF/DWG Dateien, von Hand einzustellen.
Ich hoffe wir konnten Euch weiterhelfen, für weitere Fragen oder auch Bestellungen könnt Ihr Euch selbstverständlich gerne wieder an uns wenden.
Viel Spass mit Allplan wünscht Euch
Dipl.-Ing. (FH) Frank Will